Personalizzare i report di Business Central in Microsoft Word

Personalizzare la stampa dei documenti generati da Business Central direttamente in Microsoft Word ti consente di creare documenti aziendali unici e professionali. Tra i tanti documenti personalizzabili in Word, i più utilizzati sono sicuramente le offerte di vendita, gli ordini di acquisto, i documenti di trasporto e le fatture di vendita. Vediamo insieme in questo breve post gli step necessari. Se vuoi personalizzare i tuoi report in Business Central ecco cosa devi fare:
1.Esportazione del layout report in Word
In Business Central scegli il layout report da personalizzare, esegui l’esportazione e apri il file direttamente in Word.
2.Inserimento del logo dell'azienda
Posiziona il logo della tua azienda nella parte superiore del documento. Puoi farlo trascinando e rilasciando l'immagine nel documento o utilizzando l'opzione "Inserisci" nella barra del menu di Word.
3.Personalizzazione dell'intestazione e del piede di pagina
Vai a "Inserisci" e seleziona "Intestazione" o "Piede di Pagina". Personalizza queste sezioni aggiungendo il nome dell'azienda, l'indirizzo, i contatti e eventuali informazioni aggiuntive che desideri visualizzare su ogni pagina.
4.Formattazione del testo e dei colori
Scegli un font professionale per il testo principale del documento. Assicurati che il testo sia leggibile e coerente con l'immagine del tuo brand. Puoi anche personalizzare i colori del testo e dello sfondo utilizzando le opzioni di formattazione di Word.
5.Inserimento dei dettagli del documento e campi dinamici
Il layout esportato da Business Central fornisce già i dettagli principali del documento.
Puoi modificare l’ordinamento con cui questi dati vengono stampati, cancellare quelli che vuoi nascondere o ancora, aggiungere qualsiasi altro dato presente nel documento di Business Central, grazie al tool di XML Mapping.
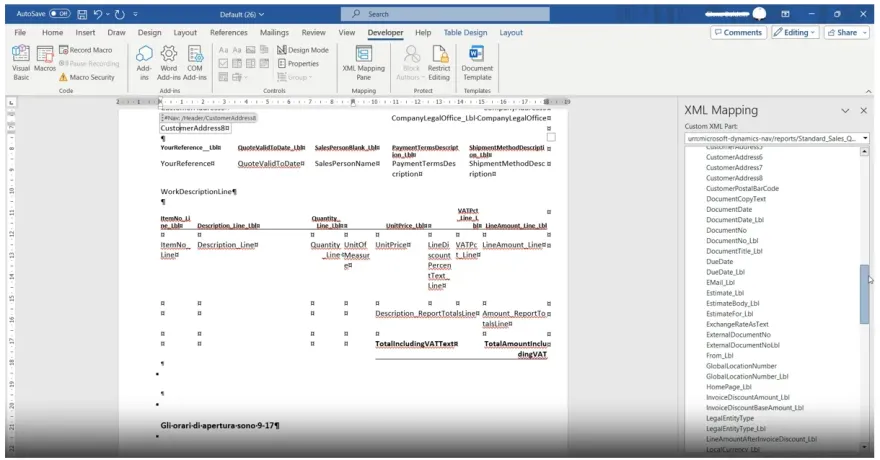
6.Utilizzo di formule per calcoli automatici
Se vuoi inserire informazioni numeriche aggiuntive rispetto ai valori calcolati da Business Central, puoi farlo facilmente con le formule di Word. Seleziona la cella in cui desideri che appaia il risultato e inserisci una formula utilizzando la barra degli strumenti.
7.Inserimento di note
Aggiungi spazi per le note, che possono includere informazioni importanti come sconti, condizioni di fornitura e altre note specifiche.
8.Revisione e stampa di prova
Prima di stampare i documenti personalizzati, esegui una revisione completa. Assicurati che tutte le informazioni siano corrette e che il documento abbia un aspetto professionale. Importa il nuovo layout in Business Central e esegui il report per visualizzare come apparirà il documento stampato.
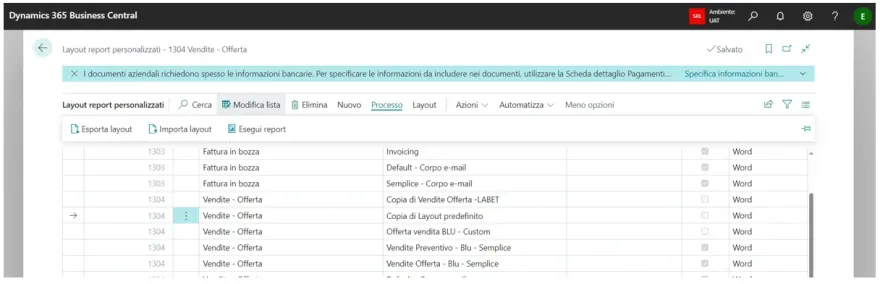
9.Salvataggio del Modello
Una volta che hai terminato la personalizzazione del tuo documento, impostalo come predefinito per le successive stampe eseguite direttamente in Business Central.
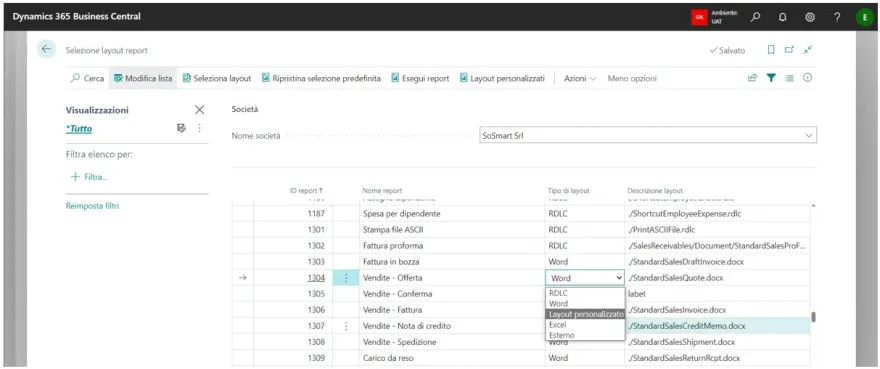
Seguendo questi passaggi, sarai in grado di personalizzare la stampa dei documenti di Business Central in Microsoft Word in modo professionale e conforme all'immagine della tua azienda.
So Smart è il software gestionale online 100% Microsoft basato su Dynamics 365 Business Central che ti aiuta a automatizzare i processi, monitorare i dati in tempo reale, produrre report analitici e controllare le conformità. So Smart è la soluzione cloud accessibile da qualsiasi browser ma, oltre che dal tuo computer, puoi accedere anche da smartphone o da tablet installando l'apposita app, per monitorare e pianificare in ogni momento le tue attività. So Smart ti offre strumenti per la gestione dei report direttamente da Microsoft Word.
