Microsoft Teams: 7 consigli per iniziare subito a usarlo

Ok, il passo è stato fatto e ti trovi davanti a Microsoft Teams. Tu e il tuo gruppo di lavoro siete qualcuno a casa, qualcuno in ufficio, qualcuno dal cliente; avete tutti installato l’APP di Teams sui vostri portatili (magari vi siete anche scaricati la versione per smartphone Android oppure iOS) e vi domandate da dove cominciare. Ecco dunque 7 consigli per partire col piede giusto.
Microsoft Teams: 7 modi per essere subito operativo
1. Inizia subito
Il lavoro a distanza e le riunioni virtuali potrebbero essere una novità per alcune persone della tua squadra. Aiutali ad ingranare con questa novità! Organizza un tour dell'area di lavoro per spiegare a tutti: come funzionano i menù principali, dove vengono archiviati i file, come aprire e partecipare ad una chat, ed eventuali applicazioni o altri strumenti che utilizzerete. Quando tutti hanno familiarità con la tecnologia, è più facile concentrarsi sul lavoro da svolgere.
In pratica
Crea il canale nella vostra chiamata iniziale o impostalo in anticipo. Puoi rendere i singoli canali privati/pubblici e gestire i livelli di accesso per ogni membro del team in base alle esigenze del progetto.
(Sei un po’ confuso? Ricorda che il team è il gruppo di persone, il canale è dove effettivamente il lavoro viene svolto, nel corso del tempo lo stesso team parteciperà a molti canali)
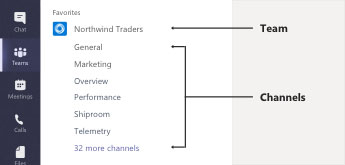
2. Condividi il lavoro
Quando si è in ufficio con i propri colleghi, molta condivisione e collaborazione avviene senza che neppure ce ne accorgiamo. Quando invece si lavora a distanza, è consigliabile un approccio più attivo. Pubblica più spesso gli aggiornamenti di stato, i dettagli sul lavoro in corso e i feedback, aiuterai gli altri a far avanzare la collaborazione e a far sì che tutti siano sul pezzo. L'utilizzo di strumenti come @menzioni e chat di gruppo aiuterà ad attirare l'attenzione dei colleghi di cui hai più bisogno in quel preciso momento.
In pratica
Cliccando nella colonna di sinistra su file avete la lista dei file condivisi. Da lì sarà facile condividere i file con le persone interessate. Potete anche trascinare dal vostro file system l’icona del file direttamente in una conversazione per condividerla sia nelle chat che nei teams.
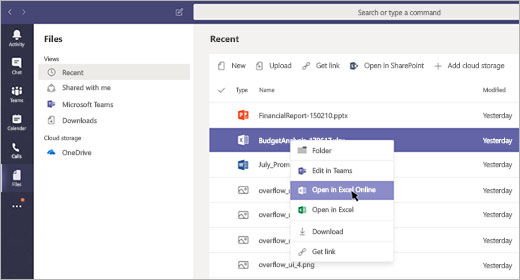
3. Stai connesso
La possibilità di lavorare su un dispositivo mobile offre un'ulteriore flessibilità per gestire il lavoro anche quando non ci si trova in un ambiente di ufficio tradizionale. Partecipa alle riunioni, partecipa alle chat di gruppo e modifica i documenti da uno smartphone o da un tablet per rimanere in contatto anche quando non sei seduto nell'ambiente di lavoro di casa. Ma ricordati che mantenere i confini tra vita privata e lavoro ti aiuta a dare il massimo in tutti e due. Se hai bisogno di una pausa, puoi impostare il tuo stato su "Non disturbare" o "Non al computer". L'app mobile di Microsoft Teams vi mantiene connessi da quasi ogni luogo. Comunicate con i colleghi, condividete file, collaborate su documenti e partecipate a conferenze telefoniche - il tutto dal vostro smartphone o tablet, ma questo non vuol dire che dovete essere online h 24!
In pratica
Modifica il tuo status. Fai sapere agli altri gli orari in cui sei disponibile per la collaborazione e quelli in cui invece non vuoi essere disturbato per dare il massimo in quello che stai facendo.
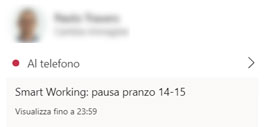
4. Mantieni i contatti
Il lavoro a distanza a volte può farti sentire disconnesso. La video chat può essere un ottimo modo per stabilire una connessione più personale con i colleghi. Le teleconferenze sono spesso molto efficienti e focalizzate sul business - ma averne molte di seguito a volte è faticoso. Alcuni organizzano anche eventi sociali virtuali per aiutare a sostituire i tradizionali incontri d'ufficio. Microsoft Teams mette tutti gli strumenti di comunicazione in un unico luogo ed è facile vedere chi è online e disponibile per una rapida chat di messaggistica istantanea, una videochiamata o una chiamata vocale.
In pratica
Hai un background che distrae o che crea confusione? Utilizzate la funzione di sfocatura dello sfondo, uno degli sfondi di Microsoft o aggiungi il tuo sfondo personalizzato per dare personalità alle videocall.
5. Organizzati al meglio
Molti esperti del lavoro a distanza sottolineano l'importanza di mantenere uno spazio di lavoro dedicato a casa propria o in un'altra postazione di lavoro remota. Lo stesso discorso vale anche per il tuo spazio di lavoro virtuale su teams. Un modo per farlo è che tutto il gruppo concordi sui i nomi da dare alle cartelle, su dove vanno i diversi tipi di file, su quale deve essere la struttura dei team e dei gruppi digitali. Investire un po’ di tempo a definire le buone pratiche da tenere nell’uso dell’App vi farà risparmiare molto tempo quando i contenuti presenti su Teams, col passare del tempo, diventeranno davvero tanti.
In pratica
È possibile aggiungere ai preferiti le conversazioni o anche salvare parti specifiche di una conversazione, insieme ai commenti prima e dopo, in modo che sia più facile rintracciare le informazioni importanti.
6.Personalizza le notifiche
Non tutti amano ricevere notifiche costanti da Microsoft Teams perché può interrompere il lavoro in corso ed essere una continua fonte di distrazione. Per evitare questo, personalizza le notifiche in base alle tue esigenze. Puoi scegliere di ricevere solo notifiche per i messaggi diretti, per i messaggi in un canale specifico, per le menzioni o per le risposte ai tuoi messaggi. In questo modo, puoi rimanere concentrato sul lavoro e al contempo non perderti le informazioni importanti.
In pratica
Per personalizzare le notifiche, fai clic sulla tua immagine del profilo in alto a destra e seleziona "Impostazioni". Nella sezione "Notifiche", puoi scegliere quali tipi di notifiche ricevere e come riceverle (ad esempio, tramite suono, desktop o banner).
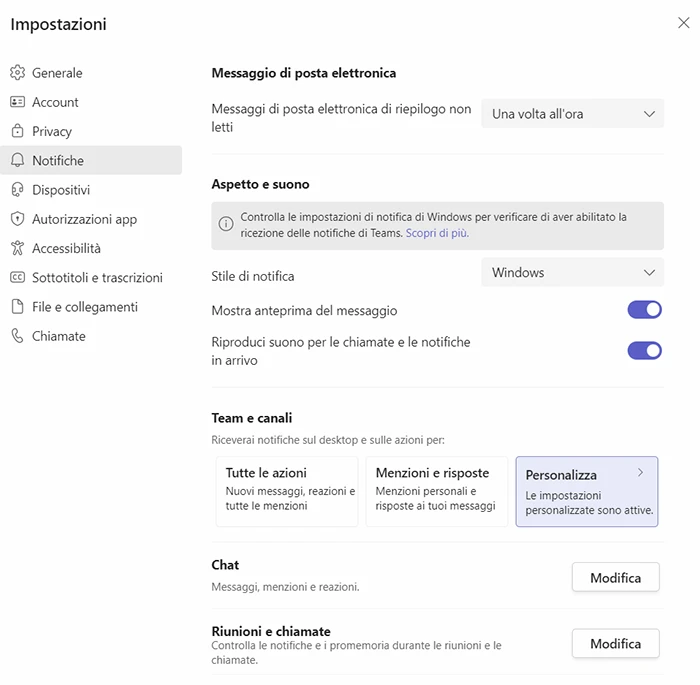
7. Utilizza le app integrate
Microsoft Teams ha molte app integrate che possono aiutarti a gestire meglio il tuo lavoro. Ad esempio, puoi utilizzare l'app Planner per organizzare il tuo lavoro, l'app Trello per gestire i progetti in modo visuale, l'app Polly per creare sondaggi e sondaggi rapidi e molto altro ancora. Utilizzare queste app può aiutarti a essere più produttivo e organizzato, consentendoti di concentrarti sui tuoi obiettivi e integrando all'interno di Teams strumenti che fanno parte delle tue abitudini d'uso.
In pratica
Per accedere alle app integrate, fai clic sull'icona "App" nella parte inferiore della schermata di Microsoft Teams. Qui puoi cercare app specifiche o sfogliare l'elenco completo. Una volta installate, le app saranno disponibili in un'apposita scheda all'interno del canale o della chat in cui le utilizzi.
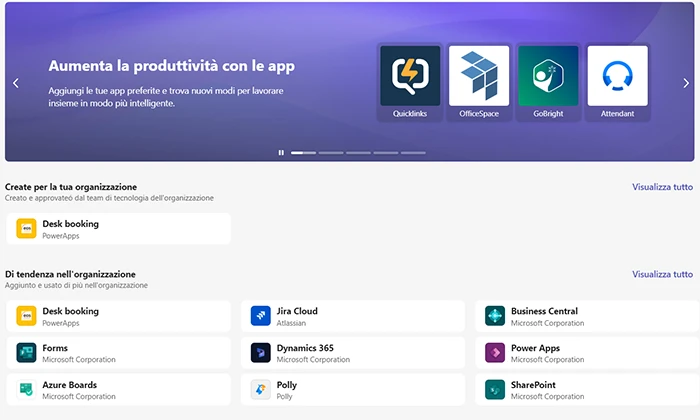
So Smart è il software gestionale online, interamente basato su tecnologie Microsoft e pensato per digitalizzare la piccola impresa e gestirla completamente online grazie alla potenza del Cloud. Tra le App disponibili nell’offerta di So Smart, Microsoft Teams è la piattaforma di comunicazione e collaborazione perfetta per lavorare in team ovunque ci si trovi: in ufficio, da casa, dal cliente. Intraprendi anche tu la trasformazione digitale della tua azienda.
